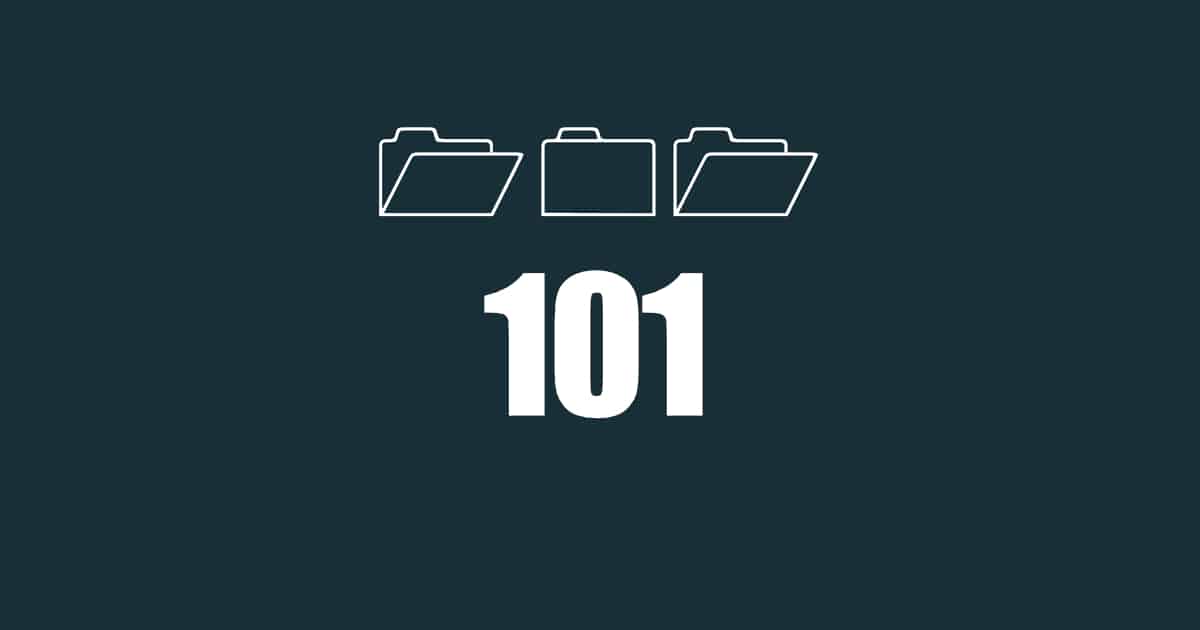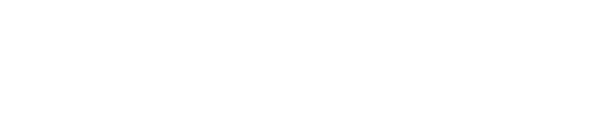Sometimes all you really need is pointing in the right direction. The following guides are tailored to do just that, point you in the right direction…
2. How to choose and customize a WordPress theme
4. How to install plugins and themes
5. How to create a menu in WordPress
6. How to Backup and Restore WordPress Sites
9. How to resolve common error messages
Third Party
Siteground – Faster WordPress Hosting
1) How to install WordPress?
The following is a step-by-step guide on how to install WordPress, for self-hosting and managed hosting solutions.
Installing WordPress is generally pretty straight forward if you are using a hosting service. Installing WordPress locally however requires following a different process.
Self-Hosting:
- Choose a domain name: First, you need to choose and register a domain name for your website. There are many domain registrars available where you can search for and purchase a domain name.
- Set up a web hosting account: Next, you’ll need to set up a web hosting account. There are various hosting providers available, such as, SiteGround. Choose a hosting provider that suits your needs and budget.
- Install WordPress: Most hosting providers now offer a one-click WordPress installation type option or Wizard. However if your chosen provider does not offer an easy install option, you will need to Login to your hosting account’s control panel (usually cPanel) and look for the WordPress installation option.
Follow the instructions provided by your hosting provider to complete the installation. Please note, that over the years different services have adopted their on installation process. - Configure WordPress: After the installation is complete, you can access your WordPress dashboard by visiting your domain name followed by “/wp-admin” (e.g., yourdomain.com/wp-admin). Log in using the credentials you set during the installation process.
- Choose a theme: WordPress offers a variety of free and premium themes. You can choose a theme that suits your website’s design and purpose. In your WordPress dashboard, go to “Appearance” > “Themes” and click on “Add New” to browse and install themes.
- Customize your website: Once you have chosen a theme, you can customize your website’s appearance and layout. WordPress provides a user-friendly interface for customizing themes. You can modify colors, fonts, widgets, menus, and more.
- Install plugins: WordPress plugins add extra functionality to your website. You can install plugins for SEO, security, contact forms, social media integration, and more. In your WordPress dashboard, go to “Plugins” > “Add New” to search for and install plugins.
- Create content: Now that your website is set up, you can start creating content. Write blog posts, create pages, and upload media to showcase your content. WordPress provides a simple and intuitive editor to create and manage your content.
Managed Hosting:
- Sign up with the WordPress.com, managed hosting service. Choose a plan (includes Student plan(s)) that suit your needs and budget. Follow the instructions to complete the registration process. If you have a domain name you can provide the details as part of the registration process.
- Set up your website: If you are using an alternative hosting service, once your account is set up, you’ll need to add your website to the managed hosting platform. The specific steps may vary depending on the provider, but generally, you’ll need to provide your domain name and follow the instructions to set up DNS settings.
- Access your WordPress dashboard: After your website is set up, you can access your WordPress dashboard by visiting the provided URL or logging in through the managed hosting provider’s platform. Use the
credentials provided during the setup process. - Customize your website: Similar to self-hosting, you can choose a theme and customize your website’s appearance and layout. Managed hosting providers often offer additional tools and features to simplify the customization process.
- Install plugins: Just like with self-hosting, you can install plugins to enhance your website’s functionality. Managed hosting providers usually have a curated selection of plugins or offer their own proprietary plugins for you to use.
- Create content: With your website set up and customized, you can start creating content. Write blog posts, create pages, and upload media to populate your website with engaging content.
Remember to regularly update WordPress, themes, and plugins to ensure the security and stability of your website. Additionally, explore the vast WordPress community for resources, tutorials, and support to help you make the most of your WordPress website..
2) How to Choose WordPress Themes?

Choosing and Installing a WordPress Theme
Choosing the right WordPress theme for your website is crucial for creating an appealing and functional online presence. Here’s a step-by-step guide to help you choose and install the best WordPress theme for your needs.
Step 1: Define Your Website’s Purpose and Requirements
Before you choose a theme, it’s important to clearly define the purpose of your website. Is it a blog, an e-commerce store, a portfolio, or a business site? Knowing this will help you select a theme that supports your goals.
- Features to Consider:
- E-commerce support (for stores)
- Blog post layout (for bloggers)
- Portfolio galleries (for creative professionals)
- Service pages (for business websites)
- Customization options
Step 2: Search for Themes Based on Your Criteria
Once you know what you’re looking for, explore WordPress’s theme directory or third-party marketplaces. Here are some options:
- Free Themes: Available on the WordPress.org theme repository.
- Premium Themes: Available on websites like ThemeForest, Elegant Themes, and StudioPress.
- Search Filters to Use:
- Responsive design (mobile-friendly)
- SEO optimized
- Performance and speed
- Customization options
Tip: Always read reviews and check the ratings to ensure the theme is well-coded and well-supported by its developers.
Step 3: Preview and Test Themes
Many themes allow you to preview a demo version. This helps you visualize how the theme will look with content. Use this step to assess the design, navigation, and layout options.
- Check the following during preview:
- Page load speed
- Mobile responsiveness
- User interface (UI) and user experience (UX)
- Typography and color options
If possible, use a test environment or staging site to test themes with your own content before making a final decision.
Step 4: Download or Purchase the Theme
Once you’ve decided on a theme, the next step is to download or purchase it.
- Free Themes:
- Download directly from the WordPress.org theme directory or install it within your WordPress dashboard.
- Premium Themes:
- After purchase, you’ll get a .zip file of the theme from the theme provider or marketplace.
Step 5: Install the Theme on WordPress
Method 1: Installing a Free Theme from the WordPress Dashboard
- Log in to your WordPress dashboard.
- Go to Appearance > Themes.
- Click Add New.
- Browse or use the search bar to find the theme you want.
- Click Install, then Activate once it’s installed.
Method 2: Uploading a Premium Theme
- Download the .zip file from the theme provider.
- Log in to your WordPress dashboard.
- Go to Appearance > Themes > Add New > Upload Theme.
- Click Choose File and select the .zip file.
- Click Install Now, and after installation, click Activate.
Step 6: Customize Your Theme
Once installed, you can start customizing your theme according to your brand and content needs.
- Go to Appearance > Customize to access the WordPress Customizer.
- Modify the following:
- Site identity (logo, tagline, etc.)
- Colors and typography
- Header and footer layout
- Homepage and blog layout
- Some themes have their own theme options panel for advanced customization. Look for a settings tab specific to your theme under the dashboard.
Step 7: Install Necessary Plugins
Most themes recommend or require specific plugins to unlock their full functionality. After activating the theme, WordPress may prompt you to install plugins for:
- SEO
- Performance optimization
- Security
- Theme-specific enhancements (e.g., sliders, page builders)
Make sure to install and activate any essential plugins for your theme.
Step 8: Test the Theme on Different Devices
After customizing your theme, test how your site looks and functions across different devices and browsers. Ensure that the theme is:
- Responsive (works well on mobile and tablet)
- Cross-browser compatible (works on Chrome, Firefox, Safari, etc.)
- Fast and optimized for performance
Use tools like Google’s Mobile-Friendly Test and PageSpeed Insights to check responsiveness and performance.
Conclusion
Choosing and installing the right WordPress theme is crucial for your website’s success. By following these steps, you’ll be able to select a theme that matches your goals, is easy to use, and provides a smooth experience for your visitors.
By thoughtfully customizing the theme and adding the right plugins, you’ll create a polished, professional website that stands out.
3) How to add pages and posts WordPress?
In WordPress, pages and posts serve different functions, despite both being types of content you can add to your site.
Here’s a breakdown of the process for adding each and their respective uses:
Adding Pages in WordPress
Steps:
- Log into WordPress Dashboard: Start by logging into your WordPress admin panel.
- Navigate to Pages: On the left-hand menu, click on Pages > Add New.
- Create a New Page: You will be taken to the page editor where you can:
- Add a title (e.g., “About Us,” “Services”).
- Add content using the WordPress block editor. You can insert text, images, videos, buttons, and other elements using blocks.
- Configure Page Settings:
- On the right sidebar, you can set the parent page (if it’s a sub-page) or assign a page template (if your theme supports different templates for different types of pages).
- You can also set the featured image, which may appear at the top of the page or elsewhere, depending on your theme.
- Publish the Page: Once you’ve added the content and made your configurations, click Publish.
Functional Use of Pages:
- Static Content: Pages are typically used for static, evergreen content that doesn’t change frequently. Examples include:
- Home page
- Contact page
- About page
- Services page
- Hierarchical Structure: Pages can have a parent-child relationship, meaning you can organize them in a hierarchy (e.g., a “Services” page can have sub-pages like “Consulting” or “Training”).
- No Tags or Categories: Unlike posts, pages don’t use tags or categories because they aren’t organized chronologically or categorized by topic.
Adding Posts in WordPress
Steps:
- Log into WordPress Dashboard: Just like with pages, start by logging into the WordPress admin panel.
- Navigate to Posts: On the left-hand menu, click on Posts > Add New.
- Create a New Post: In the post editor, you can:
- Add a title for your blog post.
- Add content using the WordPress block editor. Just like with pages, you can insert text, images, videos, and other content blocks.
- Organize the Post:
- Assign the post to one or more categories.
- Add tags to further label your content.
- Set the featured image, which is often displayed at the top or alongside the post in blog lists or feeds.
- Publish the Post: Once you’re happy with your content, click Publish.
Functional Use of Posts:
- Blog or News Content: Posts are used for dynamic content that is published chronologically. They are best suited for:
- Blog articles
- News updates
- Announcements
- Organizational Features: Posts are typically organized using:
- Categories: Broad groupings of content (e.g., “Tech,” “Business,” or “Health”).
- Tags: More specific labels (e.g., “SEO,” “Entrepreneurship,” or “Marketing”).
- Chronological Structure: Posts are shown in reverse chronological order (newest to oldest) on your blog or news section.
- Engagement Features: Posts often allow comments, making them more interactive, and they can also be shared or syndicated via RSS feeds.
Key Differences Between Pages and Posts
| Pages | Posts |
|---|---|
| Static content (e.g., About, Contact) | Dynamic content (e.g., blog posts, news) |
| Not organized chronologically | Organized by date |
| Hierarchical (parent-child relationships) | Non-hierarchical |
| No tags or categories | Uses tags and categories |
| Typically does not allow comments | Comments often enabled |
| Ideal for permanent or evergreen content | Ideal for time-sensitive updates |
When to Use Pages vs. Posts
- Use pages for content that is timeless, not part of a regular publishing cycle, and serves as core navigation points for your site.
- Use posts for timely, regularly updated content that benefits from categorization and chronological organization.
This distinction helps improve site structure and usability for both search engines and visitors.
4) Installing a Plugin WordPress and Theme
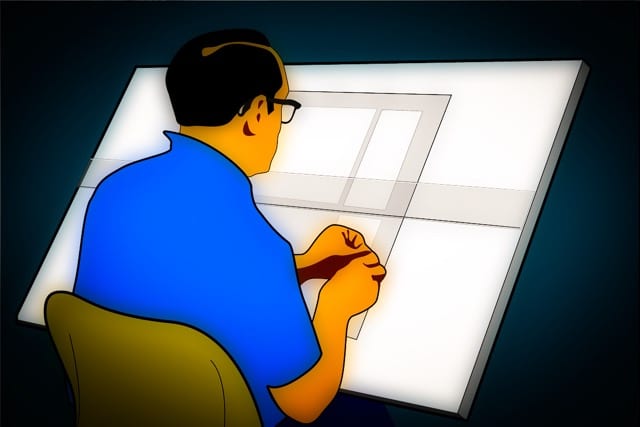
Plugins extend the functionality of your WordPress site by adding features such as SEO optimization, security enhancements, contact forms, eCommerce capabilities, etc. Here’s how to install them:
Method 1: Installing from the WordPress Plugin Directory
- Log into WordPress Dashboard: Start by logging into your admin panel.
- Navigate to Plugins: On the left-hand menu, click Plugins > Add New.
- Search for a Plugin:
- Use the search bar at the top-right to find the plugin you want to install. For example, you can search for “Yoast SEO” or “WooCommerce.”
- WordPress will display a list of matching plugins from the directory.
- Install the Plugin: Once you find the plugin you want, click Install Now.
- Activate the Plugin: After installation, click Activate to enable the plugin on your website. Some plugins may require further configuration or additional setup.
Method 2: Installing a Plugin via .zip File Upload
Sometimes, you may need to install a plugin that isn’t available in the official WordPress directory. For example, premium plugins from third-party sources.
- Download the Plugin .zip File: Obtain the plugin in a .zip format from a trusted source.
- Log into WordPress Dashboard: Go to your admin panel.
- Navigate to Plugins: Click Plugins > Add New.
- Upload the Plugin: At the top of the screen, click the Upload Plugin button.
- Select the .zip file from your computer and click Install Now.
- Activate the Plugin: Once the upload completes, click Activate Plugin.
Managing Installed Plugins
After installation, you can manage your plugins by going to Plugins > Installed Plugins:
- Activate/Deactivate: Enables or disables the plugin’s functionality.
- Update: Plugins occasionally release updates for security and feature improvements. You can update plugins from this screen.
- Delete: If you no longer need a plugin, you can safely delete it.
Installing a WordPress Theme
Themes control the visual appearance and layout of your WordPress site. They allow you to customize your site’s design without coding.
Method 1: Installing from the WordPress Theme Directory
- Log into WordPress Dashboard: As usual, begin by logging into the admin panel.
- Navigate to Themes: On the left-hand menu, click Appearance > Themes.
- Add New Theme:
- At the top, click Add New.
- Use the search bar to browse free themes from the WordPress repository, or filter by Featured, Popular, or specific filters like layout or feature (e.g., eCommerce themes).
- Preview the Theme: Before installing, you can preview how the theme will look on your site by clicking Preview.
- Install the Theme: Once you find a theme you like, click Install.
- Activate the Theme: After installation, click Activate to apply the theme to your website.
Method 2: Installing a Theme via .zip File Upload
If you’re using a premium theme or a custom theme from a third-party site, you’ll need to upload the theme manually.
- Download the Theme .zip File: Purchase or download the theme file in .zip format.
- Log into WordPress Dashboard: Go to the admin panel.
- Navigate to Themes: Click Appearance > Themes.
- Upload the Theme:
- Click the Add New button, followed by Upload Theme.
- Select the .zip file from your computer and click Install Now.
- Activate the Theme: Once uploaded, click Activate to start using the theme.
Customizing the Theme
After activating a theme, you can further customize it to fit your brand:
- Appearance > Customize: This opens the WordPress Customizer, where you can modify various theme elements like the site’s logo, colors, typography, and more.
- Theme Settings: Many themes also come with their own settings panel for additional customization options.
Changing Themes Safely
- Backup First: Before changing themes, it’s a good idea to back up your site to avoid losing any customizations made to the old theme.
- Preview: Use the Live Preview feature to check how the new theme will affect your content.
- Compatibility: Make sure your new theme is compatible with your plugins and overall website functionality.
Key Differences Between Plugins and Themes
- Plugins: Focus on adding specific functionalities like SEO optimization, contact forms, or security enhancements.
- Themes: Handle the design, layout, and visual presentation of your website. They control the overall look and feel but do not usually add new functionalities (though some themes include basic features).
By installing and managing plugins and themes effectively, you can extend the capabilities of your WordPress site and create a professional, visually appealing, and fully functional online presence.
5) How to create a menu in WordPress?
Navigation Menu
Creating a navigation menu in WordPress is essential for improving user experience and helping visitors find content easily. WordPress offers several methods to create and customize menus, ranging from simple built-in options to more advanced, plugin-based or manual approaches.
Method 1: Using the Built-in WordPress Menu Feature
The easiest and most common way to create a menu is through WordPress’s built-in menu system. Follow these steps:
- Access the WordPress Dashboard: Log in to your WordPress admin area.
- Navigate to Appearance > Menus: In the left-hand sidebar, go to Appearance, then click on Menus.
- Create or Select a Menu: If you’re starting fresh, click on Create a New Menu. Otherwise, you can select an existing one.
- Add Pages, Posts, and Categories: On the left side, you’ll see options to add pages, categories, custom links, or posts. Simply check the items you want to include and click Add to Menu.
- Organize the Menu Structure: Drag and drop the items to reorder them or nest them under one another to create submenus (a hierarchical structure).
- Assign Menu Locations: Depending on your theme, you’ll have specific locations where menus can appear, such as the primary header, footer, or sidebar.
Method 2: Using a Plugin for Advanced Menus
For more advanced features, you can use plugins that extend the functionality of the default menu system. Popular plugins include:
- Max Mega Menu: This plugin allows you to create highly customizable mega menus with rich media like images, icons, widgets, and even maps. It supports drag-and-drop functionality, responsive designs, and various layout options.
- WordPress Navigation Menu Plugin: Although this name is generic and might refer to various plugins, there are several similar plugins that provide features such as multiple menu styles, enhanced mobile menu options, and added visual elements.
These plugins are ideal for sites with complex navigation needs, such as e-commerce stores, large blogs, or corporate websites.
Method 3: Manually Creating a Menu with HTML and CSS
If you prefer complete control over your menu’s appearance and behavior, you can create a custom navigation menu using HTML and CSS. This method requires knowledge of coding and is typically used by developers or advanced users who want a highly tailored solution. Here’s a simplified example of creating a basic menu:
html
Copy code
<ul class="nav-menu">
<li><a href="/">Home</a></li>
<li><a href="/about">About</a></li>
<li><a href="/services">Services</a>
<ul class="sub-menu">
<li><a href="/services/web-design">Web Design</a></li>
<li><a href="/services/seo">SEO</a></li>
</ul>
</li>
<li><a href="/contact">Contact</a></li>
</ul>
You can style this using custom CSS to match your site‘s branding and design.
Method 4: Using Theme-Specific Menu Options
Many WordPress themes come with built-in menu options that are unique to the theme’s design. Some premium themes offer additional customization settings, such as typography control, dropdown animations, and mobile-specific designs. These theme-specific options often integrate seamlessly with WordPress’s default menu system but offer added functionality and visual enhancements.
Conclusion
Choosing the right method to create a WordPress navigation menu depends on your site’s complexity and design needs. For simple sites, the built-in menu feature is more than sufficient.
For more advanced requirements, plugins or custom HTML/CSS may be better suited. Understanding each option allows you to create an intuitive and well-structured navigation experience for your users.
The Definitive WordPress
Guide for new users
2. How to choose and customize a WordPress theme
4. How to install plugins and themes
5. How to create a menu in WordPress
How to backup and restore a site