How to resolve common WordPress error messages.
The following checklist covers various issues and includes troubleshooting steps that will help you identify and fix common WordPress error messages efficiently.
General Troubleshooting Steps
- Clear Cache: Clear your browser and WordPress cache to ensure you’re seeing the most recent version.
- Disable Plugins and Themes: Deactivate all plugins and switch to a default theme (like Twenty Twenty-Three) to identify if a plugin or theme is causing the error.
- Update WordPress, Themes, and Plugins: Make sure everything is up to date.
- Backup Your Site: Always create a full backup of your site before making any major changes.
Checklist for Specific Errors
1. Internal Server Error (500)
- Check
.htaccessFile: Rename the.htaccessfile and refresh your site to generate a new one. - Increase PHP Memory Limit: Update
wp-config.phpto increase memory. - Check for Plugin Conflicts: Disable plugins one by one to isolate the problem.
2. Syntax Error in Code
- Identify the File Causing the Error: The error message usually mentions the file path and line number.
- Edit the Code: Use an FTP client or file manager to access the file and correct or remove the offending code.
3. Database Connection Error
- Check Database Credentials: Verify
DB_NAME,DB_USER,DB_PASSWORD, andDB_HOSTin thewp-config.phpfile. - Repair Database: Add
define( 'WP_ALLOW_REPAIR', true );inwp-config.php, then visityourdomain.com/wp-admin/maint/repair.php. - Contact Hosting Provider: If none of these steps work, the issue may be server-side.
4. 404 Not Found Error
- Re-Save Permalinks: Go to Settings > Permalinks and click Save Changes without making any modifications.
- Check
.htaccessFile: Ensure the.htaccessfile is writable or try regenerating it.
5. White Screen of Death (WSoD)
- Increase Memory Limit: Increase the PHP memory limit in
wp-config.php. - Enable Debugging: Set
define( 'WP_DEBUG', true );inwp-config.phpto show errors on the screen. - Check for PHP Errors: Sometimes, updating PHP to a compatible version can resolve this issue.
6. Stuck in Maintenance Mode
- Delete
.maintenanceFile: Access your site files via FTP, find the.maintenancefile in the root directory, and delete it.
7. “Destination Folder Already Exists” Error
- Delete Existing Folder: Go to
wp-content/pluginsorwp-content/themesand delete the folder for the plugin or theme you were trying to install.
8. Broken Image Links
- Regenerate Thumbnails: Use the Regenerate Thumbnails plugin.
- Check File Permissions: Ensure the
wp-content/uploadsfolder permissions are set to 755 or 744.
9. Connection Timed Out
- Increase PHP Memory: Increase the memory limit in
wp-config.php. - Optimize Plugins: Disable resource-heavy plugins or optimize images and files.
10. Failed Auto-Update
- Manually Update WordPress: Download the latest WordPress version, upload it via FTP, and overwrite your files.
- Clear Cache After Update: Some updates might not show due to cache; clear it after updating.
11. Email Not Being Sent
- Check Email Settings: Use a plugin like WP Mail SMTP to configure your email settings properly.
- Check with Hosting Provider: Some hosts restrict PHP mail functions, so contact them to confirm settings.
12. HTTP Image Upload Error
- Change PHP Settings: Try increasing upload limits in
php.ini(e.g.,upload_max_filesize,post_max_size). - Disable ModSecurity: Some hosts have ModSecurity enabled by default, which can interfere with uploads.
After Fixing Errors
- Test Site Functionality: Verify that your site is functioning as expected.
- Enable Maintenance Mode (if needed): Use a plugin to enable maintenance mode during prolonged fixes.
- Monitor Error Logs: Review error logs periodically to catch issues before they impact visitors.
This checklist should cover the most common errors you may encounter in WordPress. However, please let us know in the replies section below if there are specific errors you’d like more detailed help with!
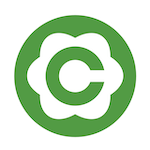
Leave a Reply
You must be logged in to post a comment.